|
|
Generate End-of-period Survey Reports in Excel Format |
Publish Survey Reports
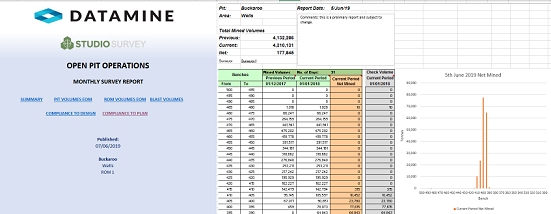
To access this dialog:
-
Activate the Reports ribbon and select Reports | Publish Report
This task is used to publish the results of previously-run end-of-month survey reports. All reports are selected for publishing according to the survey date that was assigned during the reporting task. You can select one, some or all reports for publishing.
This facility is currently only available for open pit survey scenarios.
Note: This tool supports batch processing: use Add to Batch to schedule processing at a later date, using the Run Batch task.
Data and reports are generated in various formats by the EOM reporting tools.
Where possible, results are displayed per-bench, according to the bench definition for the current reporting scope.
A summary spreadsheet, containing the results of all EOM reports for the selected date(s) is also published in Microsoft Excel's proprietary format (.xlsx) and requires Microsoft Excel to be installed on the host system. Microsoft Excel, if present is automatically launched along with the spreadsheet.
Multiple summary reports can be generated. Each output summary report will be named according to the reporting scope (i.e. the Pit, Area and ROM to which it refers). Each report will be generated within a date-specific folder.
The spreadsheet is formatted according to the specified Excel template, which is customizable:
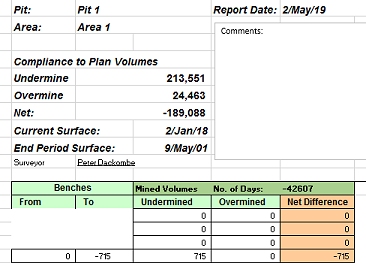
This spreadsheet is generated within the Studio Survey database using the current spreadsheet template, and will be displayed on completion.
If using the installed/standard template, each report type is stored on a separate worksheet along with other summary and raw data worksheets. Some worksheets are hidden by default.
|
|
Your Studio Survey Excel template can be found in your Studio Survey database. If you create a new template and folder, you may need to link your database to it using the Survey Database Settings panel. |
Report Worksheets
Studio Survey will, by default, issue a workbook containing the following worksheets (these can be customized either by editing the Excel template and/or by introducing your own VBA macros - it's up to you):
- A Cover page containing a company logo, a title and a publishing date.
- An EOM Summary worksheet containing summary results for the currently published reports.
- A Pit Volumes EOM report containing mined volume summary data and per-bench results. The data for this report was generated by the Pit Actual reporting tool. More...
- A Stockpile Volumes report containing per-stockpile LCM vole results and summary results for all stockpiles. The data for this report was generated by the ROM reporting tool. More...
- A Compliance to Design report showing the undermined/overmined results (total and per-bench) for the reporting period. The data for this report was generated by the Design Compliance reporting tool. More...
- A Compliance to Plan report showing the undermined/overmined results (total and per-bench) for the reporting period. The data for this report was generated by the Plan Compliance reporting tool. More...
- A Blast Volumes report showing the blast volumes generated for the reporting period. The data for this report was generated by the Generate Blast Volume reporting tool. More...
Previewing and Loading Report Data
EOM reporting panels offer functions to preview both your report input surfaces/strings and your output volumes and reports/tables.

- Preview data: available for all report inputs represented by 3D data.
- Load data: available for all report inputs represented by 3D data, including output data.
If results data is previewed, up to three separate displays will be created:
- A PDF or .emf report: this is generated based on the current Plot Template that is associated with your project. Only displayed if it is possible to generate an output report in this format. Not seeing a PDF or .emf report? Check to see if your report has an associated plot template, using the Database Settings screen.
- Wireframe Volume: this represents the cut & fill solids created by your reporting task. This is shown in Datamine's Table Previewer application. Only displayed if it is possible to construct a 3-dimensional volume from the input data of your report.
- A Report Table: this table, in Datamine format, contains the volume assessment of your cut & fill volumes for the selected report. If it is not possible to construct a 3-dimensional volume, a table (nor any other output) will be displayed.
Field Details:
At the top of the form, you are shown the Current Pit, Current Area and Current ROM selection. This defines the reporting scope. You can edit the current scope using the supplied browse buttons, each of which access the Database Settings panel.
Report date: select a date to be associated with the current survey report. The default is the current date.
EOM Pit: select this check box to create or update a report of actual pit volumes, using data produced by the Pit Actual reporting task.
EOM ROM: select this check box to create or update a report of stockpile volumes, using data produced by the ROM reporting task.
Compliance to Design: select this check box to create or update a report comparing the designed surface versus the surveyed pit walls for the same period, using data produced by the Design Compliance reporting task.
Compliance to Plan: select this check box to create or update a report comparing the actual end-of-period surface to the planned and scheduled surface produced by planning engineers (e.g. using Studio OP), using data produced by the Plan Compliance reporting task.
|
|
The EOM Pit, EOM ROM, Compliance to Design and Compliance to Plan tasks can all generate data as part of a batch process. The Publish Report task can also be batch processed. For example, an EOM report for each of the four 'cut and fill' tools above can be batch processed, followed by an automated publishing step. However, the report publishing dates can't be specified until the reports are run. In order to automate report publishing, a "<latest>" option is available. This allows the publishing action to be added to the batch as it will always process the most recent data to become available, potentially during the same batch run. <latest> is available for as an option for date selection for all reports that are supported by batch processing. |
Blast: select this check box to publish blast volume calculation results between two dates. A date range is specified using the drop-down lists provided (which reflect the blast survey dates currently available in your database, as specified using the Generate Blast Volume tool. To generate a blast volume report for a single blast, select the same survey date in both drop-down lists.
Publish: generate the summary Excel spreadsheet containing the results of the reporting date(s) selected above.
Add to Batch: add the current report definition to a queue of batched tasks that can be run later using the Run Batch task. Data will not be processed until the batch is processed, meaning changes made to data between report specification and execution will be included.
|
|
Related Topics |
|
|
About Survey ReportsPit ActualROMDesign CompliancePlan ComplianceGenerate Blast VolumeSurvey Database SettingsCombine Reports |


